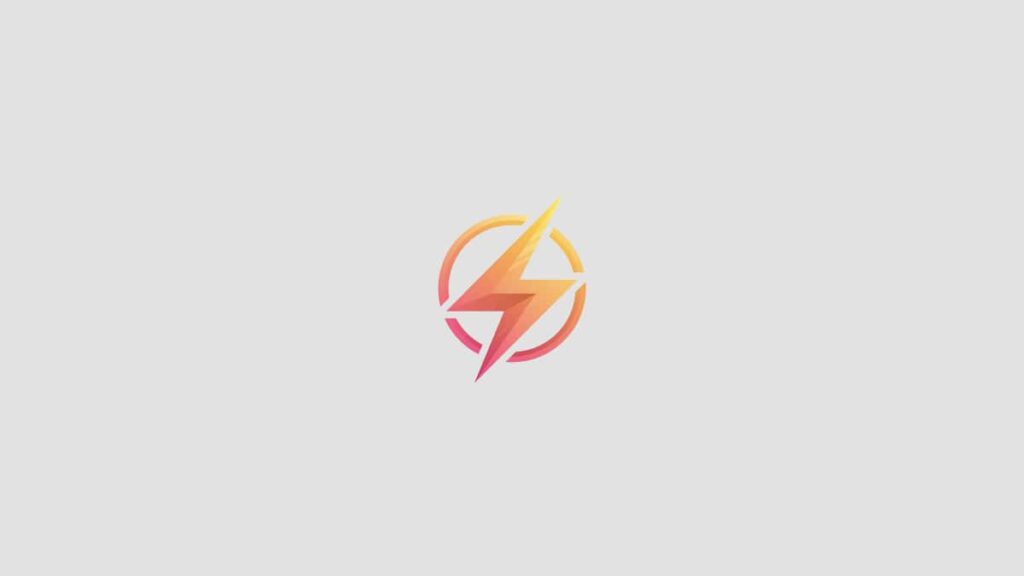Welcome to our step-by-step guide on installing Java on Windows! Java is a popular programming language that is used for developing a variety of applications, from mobile apps to desktop software. In this blog post, we will walk you through the process of installing Java on your Windows computer, so you can start coding in no time.
Step 1: Download Java
The first step in installing Java on Windows is to download the Java Development Kit (JDK) from the official Oracle website. You can access the download page at https://www.oracle.com/java/technologies/javase-jdk11-downloads.html. Choose the appropriate version for your Windows operating system (32-bit or 64-bit) and click on the download button to start the download.
Step 2: Install JDK
Once the JDK download is complete, locate the downloaded file on your computer and double-click on it to start the installation process. Follow the on-screen instructions to complete the installation of the JDK on your Windows computer. Make sure to specify the installation directory, and keep note of it for future reference.
Step 3: Set JAVA_HOME Environment Variable
After the JDK is installed, you will need to set the JAVA_HOME environment variable to point to the JDK installation directory. To do this, right-click on the “My Computer” icon on your desktop and select “Properties”. Click on the “Advanced” tab, then click on the “Environment Variables” button. In the system variables section, click on “New” and enter JAVA_HOME as the variable name and the path to your JDK installation directory as the variable value.
Step 4: Add Java to Path
In addition to setting the JAVA_HOME environment variable, you will also need to add the bin directory of the JDK to the system PATH variable. To do this, find the bin directory in the JDK installation directory, copy the path, and then add it to the PATH variable in the system environment variables. This will allow you to run Java commands from any directory in the command prompt.
Congratulations, you have successfully installed Java on your Windows computer! Now you can start coding in Java and take advantage of its powerful features for developing software applications. If you encounter any issues during the installation process, feel free to leave a comment below and we will do our best to assist you.