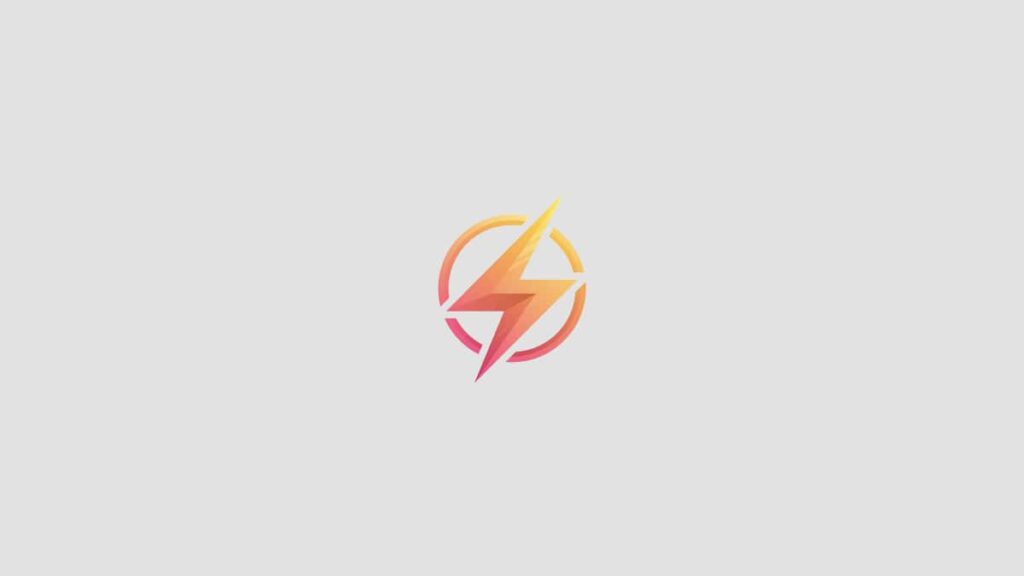As a professional journalist and content writer, I have come across many requests for tutorials on how to create drop down menus in Excel. In this blog post, I will provide a detailed step-by-step guide to help you easily create drop down menus in your Excel spreadsheets.
Introduction
Drop down menus in Excel are a great way to make data entry more efficient and organized. They allow users to select from a list of predefined options, making it easier to input data accurately and consistently.
Step 1: Select the cells where you want to create the drop down menu
The first step in creating a drop down menu in Excel is to select the cells where you want the drop down menu to appear. This can be a single cell or a range of cells.
Step 2: Go to the Data tab and click on Data Validation
Once you have selected the cells, go to the Data tab in the Excel toolbar and click on the Data Validation option. This will open the Data Validation dialog box.
Step 3: Choose the List option under Allow
In the Data Validation dialog box, choose the List option under the Allow dropdown menu. This will allow you to create a drop down list of options for the selected cells.
Step 4: Enter the list of options you want to appear in the drop down menu
In the Source box, enter the list of options you want to appear in the drop down menu. You can type the options manually, separate them by commas, or select a range of cells where the options are listed.
By following these four simple steps, you can easily create drop down menus in Excel to streamline your data entry process and ensure consistency in your spreadsheets.
Conclusion
I hope this step-by-step guide has been helpful in teaching you how to create drop down menus in Excel. If you have any questions or would like to share your experience with creating drop down menus, feel free to leave a comment below.